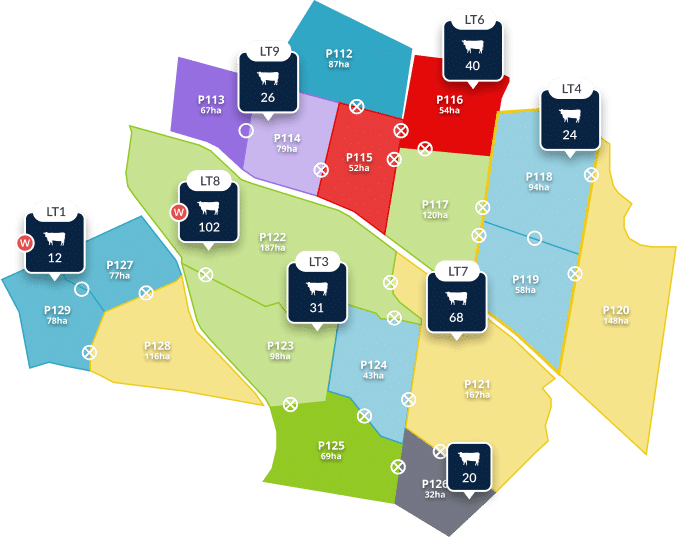Back to blogs
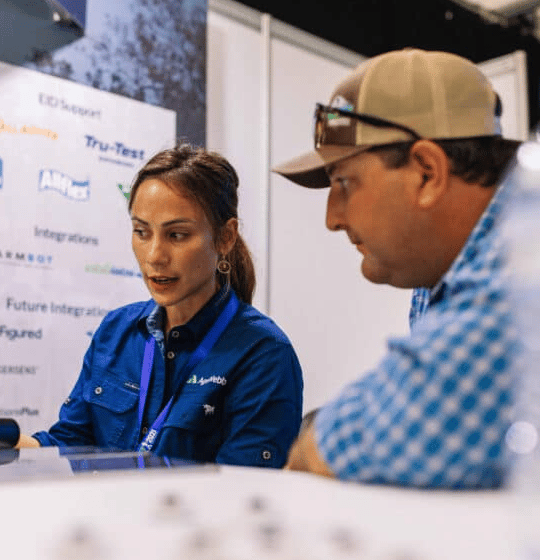
5 trending questions our support team received this quarter
Take a look at this short blog to see the top 5 questions our customer support team have been getting asked this quarter.
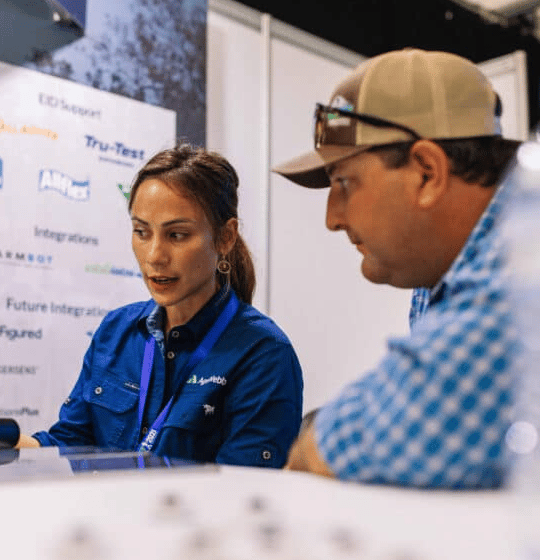
1. Syncing
-
- To sync your mobile device navigate to ‘Menu’ -> ‘Synchronise Data’ -> ‘Manually Sync’.
-
- To sync your web app, refresh the page.
-
- You must wait until the sync is complete before doing anything else.
-
- A lot of issues arise from unsynced devices, with users creating double-ups of records and mobs
-
- EXAMPLE: Billie moved a mob of Green Tag Heifers to Paddock 17 and did not sync her device. An hour later Fred also moved the mob of Green Tag Heifers into Paddock 17. Later, they synced their devices and the mob now exists twice.
2. Reports
-
- Reports are available on the Web app only in the ‘Reports’ section.
-
- Here you will find reports on everything from movements, to sales and purchases, to joining records, to weaning records, to feed and treatments.
-
- Essentially everything recorded on farm will show up in the reports section.
-
- You will also find more detailed reports, such as the Livestock Reconciliation report which consolidates all key management events for your livestock as they move through your operation
3. User management
-
- Only the administrator on the account has the ability to add new users to an account.
-
- On the Web App the administrator must navigate to ‘Account’ -> ‘User Management’ -> ‘Add User’.
-
- They will be prompted to set the name and email of the new user, followed by the access they will have (Farm User (Web/Mobile/Web and Mobile), Farm Manager, Administrator, No Access)
-
- The invitee will receive an invitation email, where they must set up their password, after this has been set they will have access to the account.
4.Exporting your farm map and printing
-
- If you would like an export of your farm map, the support team must do this for you.
-
- We can only export your farm map into .json files, not Shapefile, .kml or PDF. However, there are numerous converters online that can do this for you.
-
- If you would like a PDF of your farm map navigate to ‘Paddocks’ on your web app. Click the ‘Print’ button -> ‘Print Map’.
-
- It will give the option to print your map with or without livestock, paddock names and whether you would like the set colours assigned to the map.
-
- If you choose to print with paddock names, it will generate a key, assigning a number to each paddock, and a list of names corresponding to each number underneath the map itself.
-
- When you’re happy with how your map will look, select ‘Print Paddocks’ which will give you a preview of what the map will look like.
-
- From here, you can save your map as a PDF.
5. Contacting support
-
- Our Support Team loves to hear from our customers to make sure they are having the best possible experience with AgriWebb.
To contact them on mobile navigate to ‘Menu’ -> ‘Support’ -> ‘Contact Support’. On the web app navigate to ‘Get Help’ -> ‘Contact Support’
- Our Support Team loves to hear from our customers to make sure they are having the best possible experience with AgriWebb.
-
- Please give as much detail as possible so that they can get to the problem straight away.
-
- This level of detail could include the mob name, location, management tag, animal EID/VID/Management Group.
-
- The more detail the better and the quicker our Support Team can solve your issues.
-
- Also, after every conversation please don’t forget to rate the Support Member 😀
Don’t forget to take advantage of the AgriWebb Help Centre! We’ve got hundreds of documents outlining AgriWebb and its many features to make your experience more val
Subscribe to get more straight to your inbox